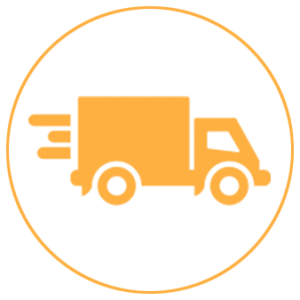Có những cách kiểm tra tốc độ mạng wifi nào? Sau khi kiểm tra thì cần làm những gì? Trong bài viết dưới đây laptoplongkhanh sẽ chia sẻ cho bạn những các kiểm tra chính xác nhất, cùng theo dõi nhé!
Mỗi tháng bạn luôn chi tiền đều đặn cho internet nhưng chất lượng mạng lại không được như mong muốn, trải nghiệm sử dụng mạng của bạn dần trở nên tồi tệ hơn. Vậy có bao giờ bạn thắc mắc tại sao mạng wifi nhà mình luôn chập chờn, chạy chậm rất nhiều so với lúc mới lắp đặt chưa? Chắc chắn là có đúng không?
Chính vì thấu hiểu điều đó mà laptoplongkhanh muốn san sẻ đến bạn những kiến thức cơ bản trong việc tìm cách kiểm tra tốc độ mạng wifi thông qua bài viết dưới đây, cùng tìm hiểu nhé!
Làm thế nào để kiểm tra tốc độ wifi?

Việc kiểm tra tốc độ wifi sẽ giúp bạn xác định được tình trạng của wifi ở thời điểm hiện tại, biết được nó mạnh hay yếu, có ổn định không để đưa ra những phương án thích hợp để giải quyết các tình trạng lỗi.
Quá trình kiểm tra tốc độ mạng
Quá trình kiểm tra tốc độ mạng phụ thuộc vào 3 yếu tố sau: Tốc độ ping, tốc độ download, tốc độ upload.
- Tốc độ ping (Ping rate): Tốc độ độ ping được biểu thị cho độ trễ của mạng, được gọi là quãng thời gian một gói dữ liệu truyền từ máy này sang máy khác và nhận được tín hiệu đáp trả lại. Thường thì tốc độ ping càng thấp thì mạng wifi càng cao, ở Việt Nam với thông số 50ms thì được đánh giá là ping tốt.
- Tốc độ upload: Là tốc độ tải dữ liệu từ máy tính lên mạng. Sự chênh lệch của tốc đốc tải và upload không quá nhiều do các mạng wifi ngày nay đều được sử dụng cáp quang.
- Tốc độ download: Là tốc độ tải xuống dữ liệu từ mạng về máy tính, được tính bằng MBps.
Các lợi ích khi kiểm tra tốc độ mạng
Việc kiểm tra tốc độ mạng đều đặn sẽ giúp bạn kiểm soát được những phát sinh không đáng có, biết được tốc độ mạng nhà mình như thế nào. Từ đó sẽ đưa ra phương hướng chuẩn xác để khắc phục tình trạng mạng kịp thời, phòng tránh những sự cố làm gián đoạn công việc, học tập hoặc sinh hoạt thường ngày.
Kiểm tra tốc độ mạng bằng web
Có thể thực hiện thông qua 2 cách sau đây:
Sử dụng SpeedTest

- Bước 1: Vào trang web SpeedTest => Go
- Bước 2: So sánh kết quả.
Đợi cho hệ thống xác định và cho ra kết quả của 3 thông số: Tốc độ ping, tốc độ download và tốc độ upload.
Lưu ý: Ở tốc độ download và tốc độ upload bạn cần phải đổi sang đơn vị MBps vì đơn vị được web sử dụng là MBps. Để đổi bạn đem chia cho 8.
Sử dụng Fast

Việc của bạn cần làm là vào trang web Fast và sau đó đợi kết quả. Nếu không tin vào kết quả trước đó bạn có thể Reset để được đo lường lại.
Nếu bạn muốn xem thông số độ trễ và tốc độ upload thì hãy chọn nút Show more info.
Kiểm tra cường độ tín hiệu WiFi bằng Command Prompt

- Bước 1: Trên màn hình máy tính của bạn, ở thanh tìm kiếm gõ “Command Prompt” hoặc cmd => Run as administrator.
- Bước 2: Gõ lệnh “netsh wlan show interfaces” để kiểm tra tốc độ wifi.
- Bước 3: Màn hình cmd sẽ xuất hiện những thông số, chú ý ở dòng Signal đó chính là kết quả tốc độ tín hiệu wifi.
Thường thì cường độ tín hiệu tốt sẽ đạt từ 75%, nếu dưới 75% bạn nên kiểm tra lại các thiết bị như router, modem,…
Kiểm tra cường độ tín hiệu WiFi bằng PowerShell

Bước 1: Khởi động PowerShell thông qua 2 cách:
- Click chuột phải vào nút Start => Window PowerShell (Admin)
- Sử dụng tổ hợp phím Windows + X => Window PowerShell (Admin)
Bước 2: Tiến hành gõ lệnh dưới đây để kiểm tra cường độ tín hiệu:
(netsh wlan show interfaces) -Match ‘^\s+Signal’ -Replace ‘^\s+Signal\s+:\s+’, ‘ ‘
Sau khi gõ lệnh đợi kết quả được in ra màn hình, kết quả nhận được là phần trăm nằm bên dưới dòng lệnh bạn vừa nhập và đó cũng chính là kết quả của cường độ tín hiệu wifi.
Khi kiểm tra tốc độ mạng wifi xong thì cần làm gì?

Nếu kiểm tra xong và phát hiện tốc độ wifi nhà mình yếu thì tốt nhất nên liên hệ trực tiếp với bên nhà mạng để kịp thời giải quyết. Bên cạnh đó bạn cũng nên để ý đến những chi tiết nhỏ dẫn đến tốc độ mạng không ổn như:
- Nhiều người sử dụng: Lượng người truy cập cùng lúc quá nhiều sẽ dẫn đến tình trạng nghẽn mạng, tín hiệu truyền tải kém, quá tải làm cho mạng bị chậm. Chính vì vậy nên bạn cần thay đổi mật khẩu wifi định kỳ để phòng tránh trường hợp những người xài trộm wifi.
- Router wifi đã cũ: Một trong những nguyên nhân khiến tốc độ mạng bị chậm là router sử dụng đã cũ, bạn cần thay mới để có trải nghiệm tốt hơn.
- Dây cáp cũ hoặc bị hở vỏ: Đây cũng là một nguyên nhân góp phần làm giảm chất lượng đường truyền của mạng, bạn cần để ý những đoạn dây cáp xem nó có bị hở hay hỏng hóc không để khắc phục. Đặc biệt cần rà soát thường xuyên tránh tình trạng để lâu gây nguy hiểm.
Ngoài ra chúng ta cũng có thể lau chùi sạch sẽ bộ phát wifi, đặt modem ở những nơi trung tâm để đảm bảo bắt được tín hiệu nhanh nhạy hơn.